
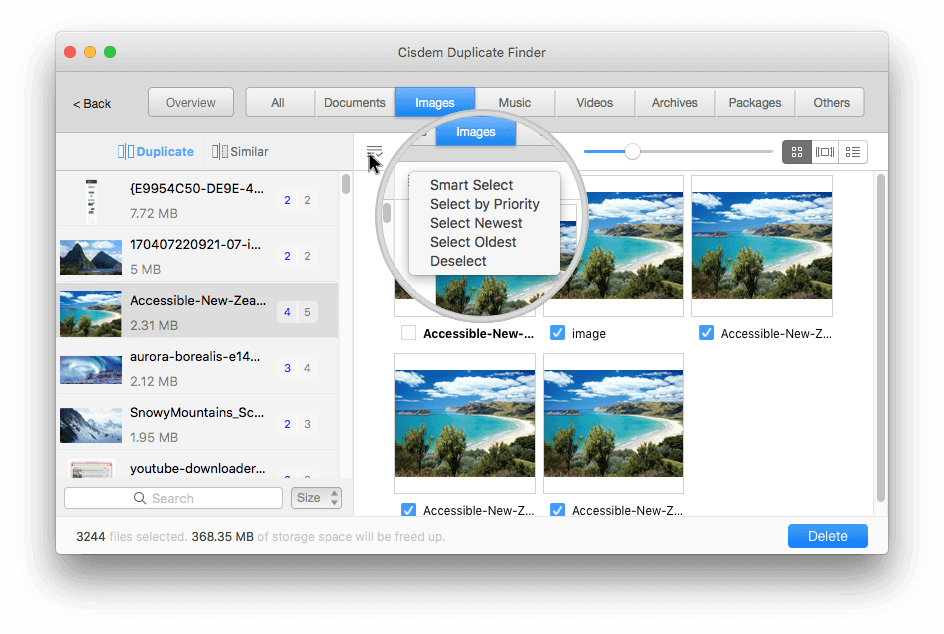
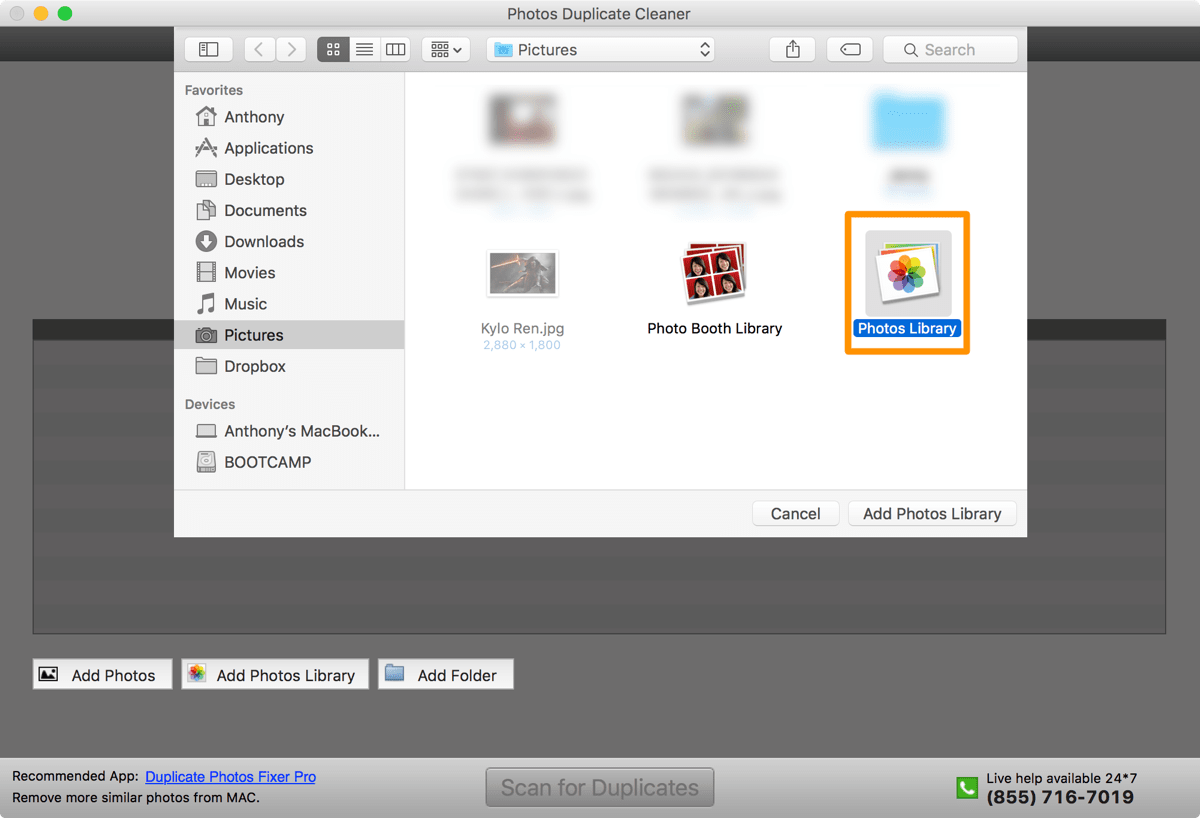
Fix any missing photos, if it’s possible to do so.Click the Add button, navigate to the teekesselchen.lrplugin folder/file (not the files inside it) and click Done.Ī little bit of prep work can save time sorting through the suspected duplicates later.In Lightroom, go to File menu > Plug-in Manager.You might prefer to keep the plug-in next to your catalog, or another location you can easily find.To find this folder, go to Lightroom’s Preferences dialog > Presets tab and click the Show Lightroom Presets Folder button, then create a Plug-ins folder, and copy the plug-in inside. I keep mine in a Plug-ins folder with my presets and templates.Move the teekesselchen.lrplugin file somewhere safe.
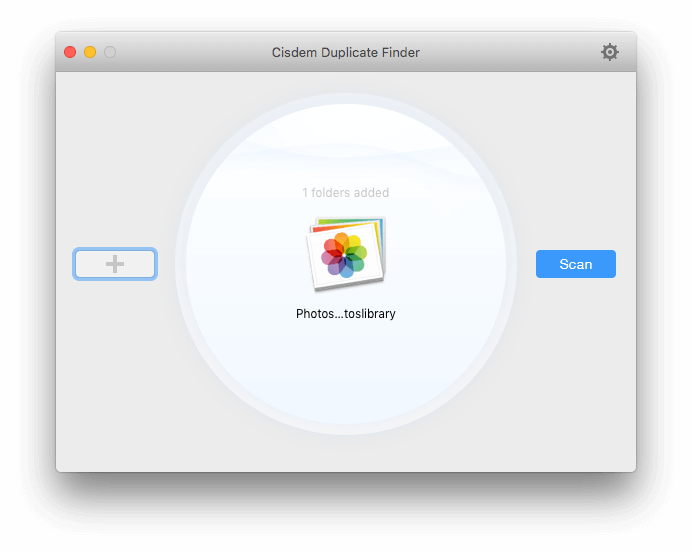
Download the latest ZIP file and double-click to access the plug-in inside.Fortunately, there are a couple of plug-ins that can help you identify the duplicates – Duplicate Finder (£9.95 GBP/$13.99 USD approx.) and Teekesselchen (open source donationware).īoth plug-ins come with documentation, but to get an overview of how the plug-ins work and learn a few of the pitfalls and tricks, we’ll take Teekesselchen for a test run. You could scroll through the photos in Capture Time order, manually looking for each duplicate photo, but if you have more than a few thousand photos, this could take a LONG time. Whatever the cause, it’s time to clean up… Merging catalogs can introduce duplicates, but so can importing photos with Don’t import suspected duplicates unchecked, importing exported photos or using the catalog on more than one device can also clutter your catalog with duplicate photos. Over time, you may have ended up with a load of duplicated photos that you need to clean up.


 0 kommentar(er)
0 kommentar(er)
